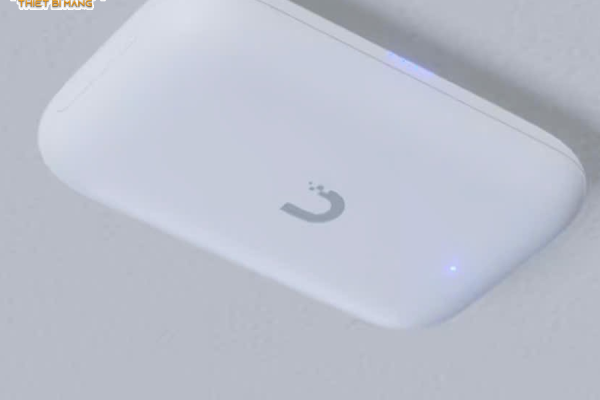Router MikroTik hAP ac2 là một trong những thiết bị mạng nổi bật trong dòng sản phẩm của MikroTik, được thiết kế để phục vụ cho nhu cầu kết nối mạng của các hộ gia đình, văn phòng nhỏ hoặc các doanh nghiệp vừa và nhỏ. Dưới đây là một số ưu điểm nổi bật của router MikroTik hAP ac²:
1. Hiệu Năng Mạnh Mẽ:
- Bộ xử lý mạnh mẽ: Router hAP ac² được trang bị CPU lõi tứ 716 MHz, cho phép xử lý nhiều tác vụ đồng thời mà không bị chậm trễ, đáp ứng tốt nhu cầu của các môi trường mạng có nhiều người dùng và thiết bị kết nối.
- Bộ nhớ RAM: Thiết bị có RAM 128MB, giúp hỗ trợ tốt các hoạt động mạng phức tạp, đảm bảo hoạt động mượt mà khi xử lý nhiều kết nối và dữ liệu.
2. Hỗ Trợ Băng Tần Kép (Dual-Band):
- Wi-Fi băng tần kép: hAP ac2 hỗ trợ cả hai băng tần 2.4 GHz và 5 GHz, giúp cải thiện hiệu suất Wi-Fi bằng cách cho phép các thiết bị cũ hơn sử dụng băng tần 2.4 GHz, trong khi các thiết bị hiện đại có thể kết nối qua băng tần 5 GHz để có tốc độ nhanh hơn và ít nhiễu hơn.
- Chuẩn Wi-Fi 802.11ac: Thiết bị hỗ trợ chuẩn Wi-Fi 802.11ac, cung cấp tốc độ Wi-Fi cao, giúp trải nghiệm mạng không dây nhanh chóng và ổn định.
3. Tính Năng Mạng Đa Dạng và Linh Hoạt:
- RouterOS đầy đủ tính năng: hAP ac2 chạy trên hệ điều hành RouterOS của MikroTik, cung cấp một loạt các tính năng mạng nâng cao như quản lý băng thông, QoS, firewall, VPN, cân bằng tải, và nhiều hơn nữa. Điều này cho phép người dùng tùy chỉnh và tối ưu hóa mạng theo nhu cầu cụ thể.
- Quản lý VLAN: Hỗ trợ tạo và quản lý các VLAN, giúp phân chia mạng thành các phân vùng nhỏ để tăng cường bảo mật và quản lý mạng hiệu quả hơn.
4. Thiết Kế Tiện Lợi:
- Kích thước nhỏ gọn: Với thiết kế nhỏ gọn, hAP ac2 dễ dàng lắp đặt ở bất kỳ đâu trong nhà hoặc văn phòng mà không chiếm quá nhiều không gian.
- Cổng USB: Hỗ trợ cổng USB 2.0, cho phép kết nối các thiết bị ngoại vi như bộ nhớ ngoài hoặc modem 4G, mở rộng khả năng sử dụng của router.
- Cổng Ethernet Gigabit: hAP ac² được trang bị 5 cổng Ethernet Gigabit, đảm bảo tốc độ truyền tải dữ liệu cao giữa các thiết bị có dây.
5. Khả Năng Cấu Hình và Quản Lý Linh Hoạt:
- Giao diện cấu hình đa dạng: MikroTik hAP ac2 cung cấp nhiều giao diện cấu hình như Winbox (giao diện đồ họa), CLI (dòng lệnh), và webfig (giao diện web), giúp người dùng từ cơ bản đến nâng cao dễ dàng quản lý thiết bị.
- Khả năng cấu hình từ xa: Thiết bị hỗ trợ quản lý từ xa, cho phép quản trị viên dễ dàng giám sát và cấu hình mạng mà không cần phải có mặt trực tiếp tại địa điểm.
6. Giá Thành Hợp Lý:
- Hiệu năng/giá trị cao: Với những tính năng và hiệu suất mà hAP ac² mang lại, thiết bị này được đánh giá có mức giá rất hợp lý, phù hợp với cả người dùng cá nhân và doanh nghiệp nhỏ đang tìm kiếm giải pháp mạng mạnh mẽ mà không cần đầu tư quá nhiều chi phí.
Router MikroTik hAP ac2 là một lựa chọn tuyệt vời cho những ai cần một thiết bị mạng mạnh mẽ, linh hoạt với nhiều tính năng tiên tiến nhưng vẫn đảm bảo tính dễ dùng và chi phí hợp lý. Sản phẩm này là một giải pháp mạng toàn diện, từ việc cung cấp kết nối Wi-Fi mạnh mẽ, hỗ trợ nhiều tính năng mạng nâng cao, cho đến khả năng quản lý tiện lợi và hiệu quả.
Hướng dẫn chi tiết Cấu hình thiết bị
- Trong bài viết này tôi sẽ cùng bạn đi cài đặt router MikroTik để thiết bị có thể kết nối internet bằng một địa chỉ IP Public
- IP Public là IP mà ISP (Nhà cung cấp dịch vụ Internet) cấp cho bạn, nó có thể là IP động hoặc IP tĩnh. IP Public là tài nguyên hữu hạn và bạn phải trả phí để sử dụng. IP Private là IP do thiết bị của người dùng cấp và nó hoàn toàn miễn phí
- Giao thức kết nối sử dụng trong bài viết là PPPoE (Giao thức điểm tới điểm qua Ethernet). Router của bạn chính là một điểm, điểm còn lại nằm ở phía ISP
Bước 1: Lựa chọn cổng WAN cổng LAN cho thiết bị
- Mặc định thiết bị không quy định đâu là cổng WAN nên bạn phải lựa chọn cổng WAN cho thiết bị. Bạn có thể sử dụng một cổng bất kì làm cổng WAN, nếu sử dụng nhiều đường truyền Internet bạn có thể chọn thêm một số cổng Ethernet khác làm cổng WAN cũng được
- Trong bài viết tôi sử dụng một đường truyền Internet nên chọn cổng số 1 làm cổng WAN và 4 cổng còn lại làm cổng LAN. Tôi sẽ nhóm cổng 2,3,4 và 5 vào một nhóm tôi gọi là “LAN Network” bạn không thích có thể đặt tên khác miễn bạn hiểu là được. Thao tác tạo nhóm LAN Network như hình dưới
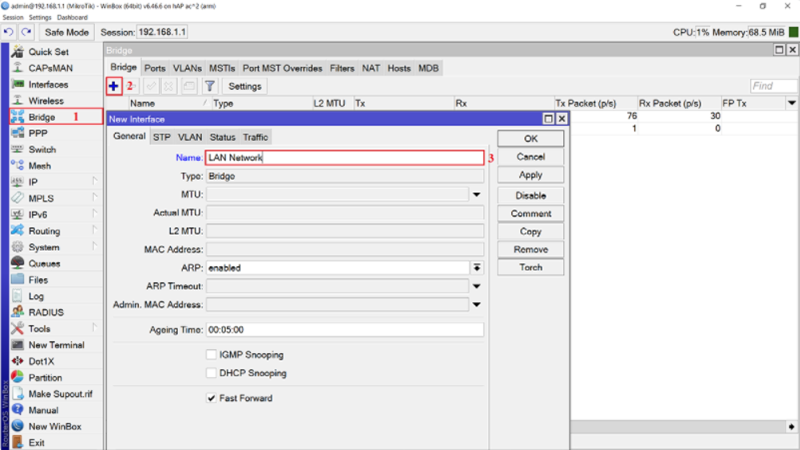
- Tạo xong nhóm LAN Network rồi bạn cần đưa cổng 2,3,4 và 5 vào nhóm này. Thao tác thêm cổng 2 vào nhóm Lan Network như hình dưới. Thêm các cổng 3,4 và 5 làm tương tự như với cổng số 2

- Giờ ta sẽ quay lại với cổng số 1 để cấu hình nó thành cổng WAN đi ra Internet
Bước 2: Khai báo thông tin truy cập internet (quay PPPoE)
- Tại giao diện winbox: PPP => Interface => “+” => PPPoE Client (Bạn đóng vai trò là PPPoE Client còn ISP là PPPoE Server)

- Cửa sổ Interface PPPoE hiện ra, tại thẻ General mục Interfaces bạn chọn một cổng Ethernet muốn làm cổng WAN, ở đây tôi chọn cổng Ethernet 1/LAN 1 làm cổng WAN để đi ra ngoài Internet

Tại thẻ Dial Out bạn nhập Username và Password trong hợp đồng với ISP vào đây và click OK

- Thế là xong bước khai báo thông tin truy cập Internet
Bước 3: Chọn máy chủ phân giải tên miền DNS
- IP là dãy số, dãy kí tự sắp xếp theo quy tắc nhất định được máy tính sử dụng để tìm địa chỉ. Nhưng con người không thể nhớ và hiểu những dãy số và kí tự đó, thay vào đó con người sử dụng tên miền để tìm kiếm địa chỉ trên internet. Do đó cần có một hệ thống/một máy chủ để phân giải tên miền cho máy tính hiểu được, bằng cách liên kết/gán địa chỉ IP vào tên miền
| Tên miền | Địa chỉ IP |
| Google.com | 172.217.24.206 |
| Yahoo.com | 72.30.35.10 |
=> Máy tính sử dụng IP còn con người sử dụng tên miền để tìm địa chỉ
- Quay lại với MikroTik, bạn cần chọn máy chủ DNS để router lấy thông tin. Trong bài viết này tôi sử dụng DNS của Google vì nó hoạt động tốt và dễ nhớ. Hai máy chủ DNS của Google được sử dụng phổ biến có địa chỉ IP là 8.8.8.8 và 8.8.4.4. Không thích dùng của Google thì có thể sử dụng DNS của CloudFlare có địa chỉ IP là 1.1.1.1 và 1.0.0.1
- Để chọn máy chủ DNS bạn thao tác: IP => DNS => nhập địa chỉ IP máy chủ DNS vào đây. Bạn nhập một địa chỉ DNS hoặc cả hai địa chỉ cũng được không sao cả. Nhưng theo tôi nên nhập cả 2 phòng khi DNS A gặp sự cố còn có DNS B hoạt động, nếu không sẽ làm gián đoạn truy cập internet

- Bạn làm xong bước 2 và 3 là bạn đã tạo được con đường để kết nối, vận chuyển dữ liệu từ router ra bên ngoài Internet. Giờ bạn cần tạo con đường để kết nối, vận chuyển dữ liệu từ Router tới các client nội bộ bên trong
Bước 4: Tạo và cấp địa chỉ IP Private cho nhóm LAN Network
- Công việc tiếp theo bạn cần làm là cấp địa chỉ IP cho từng thiết bị trong hệ thống mạng nội bộ. Lúc này Router sẽ đóng vai trò là Server cấp phát IP cho các thiết bị kết nối đến nó
- Thao tác như sau: IP => Addresses => “+” => tại Address bạn nhập địa chỉ IP Private bạn muốn. VD: 192.168.1.1/24
- Tại Interface bạn chọn LAN Network để đặt địa chỉ IP Private cho nhóm mạng Lan này

- Tiếp đến bạn cần sử dụng DHCP để router tự động cấp địa chỉ IP khi có client kết nối vào các cổng trong nhóm LAN Network
- IP => DHCP Server => DHCP Setup => DHCP Server Interface => bạn chọn nhóm LAN Network để Router cấp địa chỉ IP tự động cho cả nhóm LAN Network. Sau đó thì next liên tục cho đến khi kết thúc

- Xong bước 4 là bạn đã tạo được con đường để kết nối Router đến từng client trong mạng nội bộ
- Con đường từ router ra ngoài internet và con đường từ router đến các thiết bị trong mạng nội bộ đã xong vậy các thiết bị trong mạng nội bộ đã ra ngoài internet được chưa? Trả lời bạn là vẫn chưa đâu vẫn còn bước cuối cùng là NAT (biên dịch địa chỉ mạng)
Bước 5: Biên dịch địa chỉ mạng – NAT
- Bạn hiểu một cách đơn giản thì NAT là việc cho nhiều client đi ra ngoài Internet cùng lúc bằng một địa chỉ IP Public và ngược lại
- NAT dùng IP Puclic để thay thế cho IP Private trong các gói tin từ client chuyển đến router rồi đưa nó ra Internet và chiều ngược lại thì dùng IP Private thay thế cho IP Puclic rồi chuyển nó đến client cần nhận
- Lý do: Chỉ có IP Public mới có khả năng định tuyến được trong môi trường mạng Internet còn IP Private chỉ định tuyến được trong mạng nội bộ
- Tất cả các dữ liệu từ client trong mạng nội bộ muốn ra ngoài Internet đều phải đi qua Router. Để định tuyến được dữ liệu thì Router cần thông tin về IP nguồn/MAC nguồn, IP đích/MAC đích và các trường thông tin khác.
- Router sẽ đứng ra với vai trò là thiết bị trung gian giữa môi trường mạng nội bộ và mạng Internet.
- Thao tác trên winbox như sau: Chọn IP => Firewall => NAT => “+”
- Tại thẻ General mục Chain chọn srcnat, mục Out. Interface chọn PPPoE tương ứng với đường line mà bạn muốn NAT
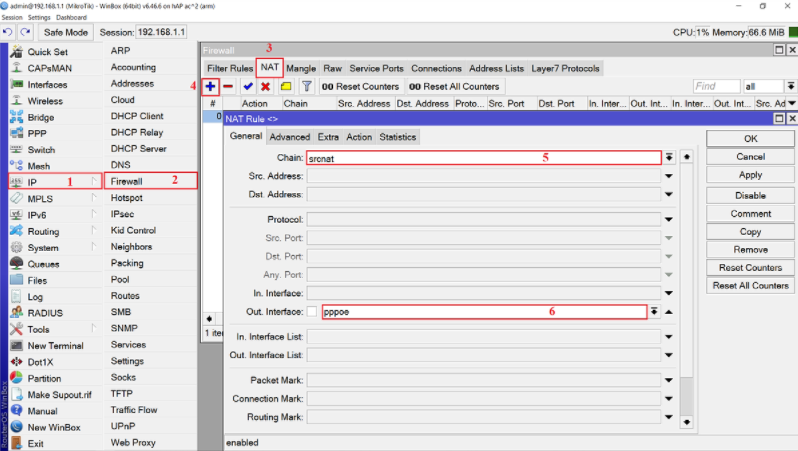
- Tiếp theo bạn qua thẻ Action tại mục Action chọn masquerate
=> Có bao nhiêu đường WAN thì phải thực hiện từng ấy lần NAT

- Giờ thì bạn đã có thể kết nối ra ngoài Internet qua 4 cổng LAN số 2,3,4 và 5
Bước 6: Kích hoạt và sử dụng WIFI
- Mặc định nhà sản xuất sẽ tắt 2 card mạng Wifi 2.4GHz và 5GHz, bạn cần enable chúng và cấu hình một chút
- Trong Interfaces hoặc Wireless bạn sẽ thấy chúng bị disable, giờ thì chọn vào chúng và enable nó lên

- Bạn hãy coi 2 mạng Wifi này như 2 cổng LAN. Bạn có thể đưa chúng vào nhóm LAN Network để lấy IP hoặc tạo một nhóm mới cho nó. Tôi sẽ tạo một nhóm mới cho nó gọi là WIFI Network và đưa 2 mạng Wifi này vào trong đó như cách tôi đưa cổng số 2,3,4 và 5 vào nhóm LAN Network
- Tạo nhóm WIFI Network

Đưa 2 card mạng WIFI vào trong nhóm WIFI Network

- Tạo Password cho nhóm WIFI Network
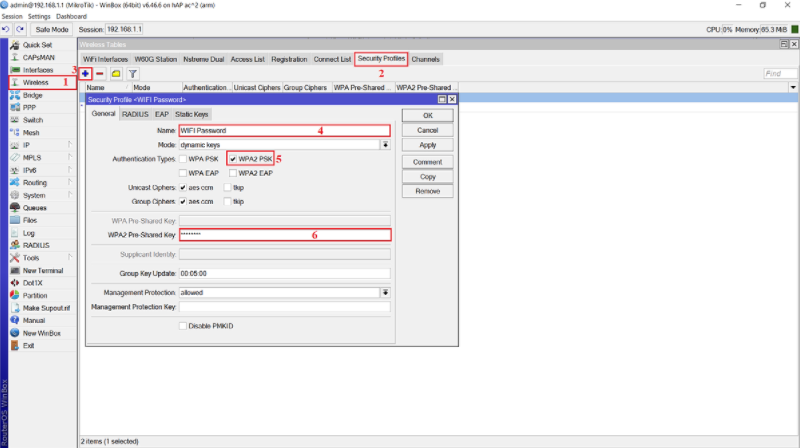
- Để cấp địa chỉ IP cho nhóm này bạn làm tương tự như bước 4 bên trên. Chỉ thay LAN Network thành WIFI Network và đặt IP của 2 nhóm này khác nhau tránh bị trùng
- Việc cài đặt Wifi giống như các thiết bị phát sóng Wifi khác bạn cần chọn SSID, Password, Độ rộng kênh, Số kênh… bạn tham khảo cấu hình bên dưới, những phần bôi đỏ là những phần bạn cần lưu ý (Tôi demo với băng tần 2.4GHz băng tần 5GHz làm tương tự). Band 2.4GHz: 2GHz-G/N ,Band 5GHz: 5GHz-N/AC

- Giờ bạn đã có thể sử dụng WIFI của thiết bị